Don't Copy From This Blog...
You know how annoying it is when you're used to using Google Chrome as your chosen browser, you're happy with your choice of home page when you log on to your PC or laptop and you're more than happy with the way your toolbar functions and then suddenly – boom – seemingly out of nowhere you have a whole host of new Solid Savings pop-ups and ads littering up your screen?Unless you're one of the (very) lucky ones it's probably happened to you at some point. It's certainly happened to me and it's both annoying and somewhat bewildering. What are these and toolbars and browser helper objects – and perhaps more importantly – where on Earth did they come from?
Like me you've probably been somewhat taken aback to suddenly find that Google Chrome is no longer your search engine of choice or that you simply do not understand what the devil is going on with that weird little coupon popups that you've never seen before, and more disconcertingly, you wonder if you're going mad because as far as you know, you sure didn't log on to your laptop late last night after a few drinks thinking it was a good thing to install them!
Ladies and gentlemen, meet the PUA's or the PUP's – or for those who like to know what their acronyms actually mean, the Potentially Unwanted Applications or Potentially Unwanted Programs. Solid Savings by 215 apps web browser extenions is one of these. You may also have heard the term foistware used to describe them and in fact all three terms do explain the situation rather neatly. Basically you have had something - an application or a program - installed on your computer that you potentially do not want. In other words it has been 'foisted' upon you.
Click to Continue > by Solid Savings
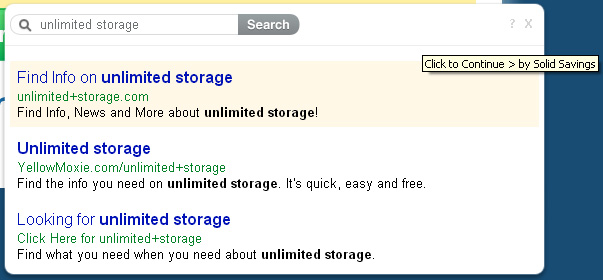
Sounds rather ominous doesn't it? Well the good news is that on the whole Potentially Unwanted Applications are usually harmless i.e. they're not normally bugs or malicious viruses; however that doesn't mean that they're not annoying! On the other hand, Solid Savings Chrome extension and browser add-ons for web browsers can be easily classified as adware. Let's face it: you've chosen to use Google or Mozilla Firefox as your browser, you may have chosen your personal website as your go-to home page and you sure as hell liked your tool bar that you've spent the last goodness knows how many years using without any problems - and why shouldn't you?! Not to mention all those annoying popups you see visiting online stores.
So, to answer the sixty million dollar question; what are these Potentially Unwanted Programs and how and why do these uninvited PUP's appear on your laptop, PC or tablet all of a sudden, especially when you have an anti-virus installed.
The thing here is to not start blaming your anti-virus; it's not its fault. In fact to be honest the only one at blame is you. Or me. All of us! We let these PUA's invade our computers, but to be fair, they are incredibly sneaky.
Solid Savings pop up on certain shopping sites and aim to direct you towards a particular shop, vendor or special offer but the majority of them 'tag along' with software downloads. Think back to when you first noticed that ugly little search box sitting in the corner of your screen begging you to use it, or to when no matter how many times you tried to search for something with Google or Firefox your PC kept reverting back to some other hitherto unseen browser. Now think back and remember if you'd downloaded something just before that. Chances are you probably did.
Well, don't we all! But actually it might surprise you to learn that many of the trusted names in software do actually 'foist' unwanted applications or programs on to us. Or at least they try to. We all know and trust Skype, Adobe Reader, Flash Player and Foxit Reader right? Well in fact they are just some of the well-known names that use PUP’s, PUA’s, Foistware – whatever you want to call them.
What happens is that when you download, let's say, the latest version of Adobe Reader from non-official website how it works is that a Potentially Unwanted Program will be surreptitiously lurking in the background, be it a new tool bar, browser or home page. Have you ever noticed that when you're downloading something you need to click on seemingly endless 'Next' or 'Continue' buttons which take you to new windows? Hidden in some of these windows will be text saying something along the lines of 'Install This Really Annoying New Tool Bar or some other web browser add-on' – now normally you wouldn't want to install a really annoying new tool bar when you're perfectly happy with the one you've already got, but what if this box was already pre-ticked and you didn't notice…?
Well, sorry to break it to you but there is only one way; the next time you download something stop and read the small print and be sure to un-check anything that you don't actually want to install.
So, as I said, Solid Savings is adware, it collects certain information about you and your browsing habits, including search terms, think you are looking for and then sends all this information to third party ad network. The ad network then send a response instantly with possible deals to this app. This is how it works. Huge privacy issues in my opinion. That's why I recommend you to remove Solid Savings from your computer. If you can't uninstall or don't know if you removed it properly, please follow the removal instructions below.
As always, post your comment or question below. Good luck and be safe online!
Written by Michael Kaur, http://spywareremovalx.blogspot.com
Solid Savings removal instructions:
1. First of all, download recommended anti-malware software and run a full system scan. It will detect and remove this infection from your computer. You may then follow the manual removal instructions below to remove the leftover traces of this browser hijacker. Hopefully you won't have to do that.
2. Uninstall Solid Savings application from your computer using the Add/Remove Programs control panel (Windows XP) or Uninstall a program control panel (Windows 7 and Windows 8).
Go to the Start Menu. Select Control Panel → Add/Remove Programs.
If you are using Windows Vista or Windows 7, select Control Panel → Uninstall a Program.
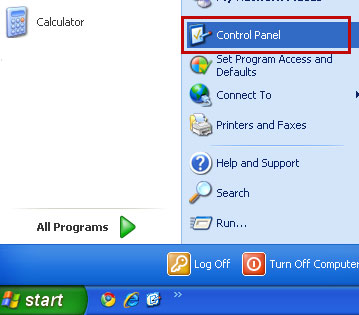
If you are using Windows 8, simply drag your mouse pointer to the right edge of the screen, select Search from the list and search for "control panel".
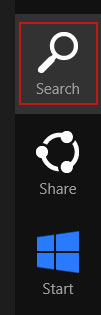
Or you can right-click on a bottom left hot corner (formerly known as the Start button) and select Control panel from there.
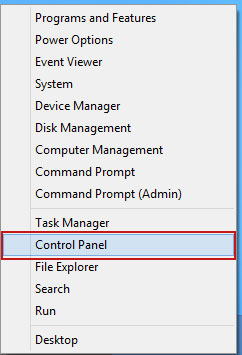
3. When the Add/Remove Programs or the Uninstall a Program screen is displayed, scroll through the list of currently installed programs and remove the Solid Savings application and other applications you have recently installed.
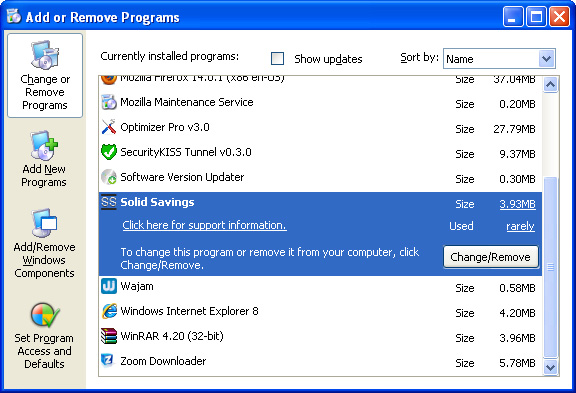
Simply the application and click Remove. If you are using Windows Vista, Windows7 or Windows 8, click Uninstall up near the top of that window. When you're done, please close the Control Panel screen.
Remove Solid Savings from Google Chrome:
1. Click on Chrome menu button. Go to Tools → Extensions.
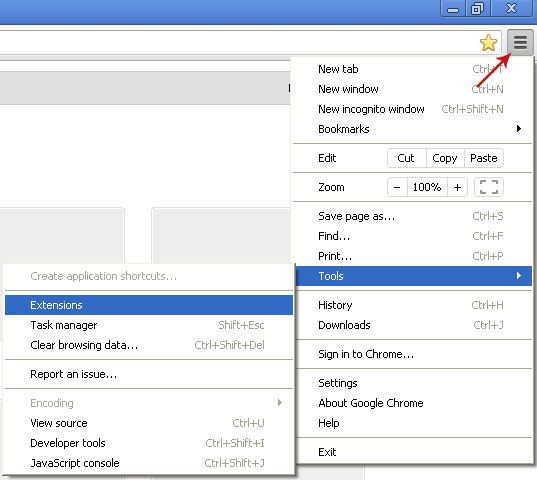
2. Click on the trashcan icon to remove the Solid Savings Chrome extension:

Remove Solid Savings from Mozilla Firefox:
1. Open Mozilla Firefox. Go to Tools → Add-ons.

2. Select Extensions. Click Remove button to uninstall Solid Savings Firefox extension. If you can't find the Remove button, then simply click on the Disable button.
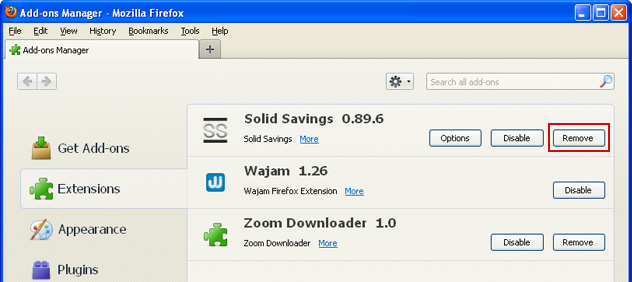
Remove Solid Savings from Internet Explorer:
1. Open Internet Explorer. Go to Tools → Manage Add-ons. If you have the latest version, simply click on the Settings button.

2. Select Toolbars and Extensions. Click Remove/Disable button to remove Solid Savings from Internet Explorer.

Share this information:
















0 comments:
Post a Comment