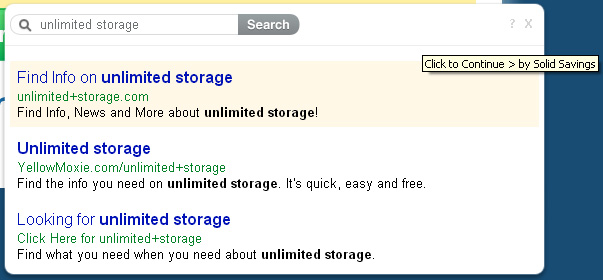Don't Copy From This Blog...

This awkward moment when you realize that your favorite rootkit removal utility is detected as malware. I probably wouldn't even have noticed, but I got an email from my reader Matt who apparently has been been having some problems with malicious software lately. He said, that TDSSKiller (the tool I...