Don't Copy From This Blog...
In this article we’re going to take a look at the fake flash player update virus, understand a little more about what it is, find out how you know if you’ve been infected with it – and more importantly – how to protect yourself from it and remove it if necessary.If you keep receiving ads for fake Adobe Flash Player upgrades then your computer is infected with adware. You may find that other users say it's a virus and I wouldn't say they are completely wrong even though technically it's adware. Adware is a compound word; the result of joining the words adverts or advertisements and software. The explanation of ‘adware’ is that it is any type of software that, once installed on your computer (often without your permission or even your knowledge) it tracks your internet user habits – i.e. it monitors which sorts of websites you visit on a regular basis – and then it sends you pop-up windows containing advertisements related to the sites and topics you've visited. Or as in this case, it simply displays unwanted Flash Player update warning pop-ups claiming that for instance that 'A Flash Player Update is recommended to view this content' or 'Please install flash player hd to continue'. Scammers have made many different ads but usually the fake update looks similar to the following:
Clearly, this is NOT an actual update. We’ve all seen those annoying pop up 'Please Update Flash Player' – they seemingly appear from nowhere and as far as you know you haven’t clicked on anything agreeing to be targeted in an ad campaign but whilst adware may sound like it is innocent (albeit it rather annoying!) it can actually give you real cause for concern. At its least dangerous adware will gobble up your computer’s operating speeds, slowing down both your PC’s processor and your internet connection. At its worst it may be integrated with spyware.
As the name implies spyware is software which monitors your computer usage but for reasons rather more sinister than adware, which is actually just a form of aggressive online marketing.
So how do you know if your PC has been infected with fake flash player update virus - and possibly spyware? Luckily there are a number of things to look out for which will help you to identify if your computer has it. Here are some of the things to keep a vigilant eye out for:
- You are receiving pop-up adverts on a regular basis
- Your computer is noticeably slower than it has previously been
- Your internet speed is a lot slower (and it’s not the fault of the connection or your internet provider)
- A search bar or toolbar that you don’t recognise suddenly appears in your internet browser – and even if you’ve uninstalled it, it refuses to go away!
What if you have been unlucky enough to have been infected by the fake Flash Player update virus? You should run recommended anti-malware software so that it can scan your computer and locate any infected applications. Decent anti-malware software will remove any adware that it finds. You should also uninstall applications that you've recently installed since there's a great chance that the fake pop ups came from them or third party web browser plugins. Do watch out though as some adware programs are notoriously difficult to remove so it might take more than one attempt and if they’re still refusing to get lost, you would be advised to follow the fake Flash Player update virus removal guide below. If you have any questions or suggestions, please leave a comment below. Good luck and be safe online!
Written by Michael Kaur, http://spywareremovalx.blogspot.com
Fake Flash Player update virus removal instructions:
1. First of all, download recommended anti-malware software and run a full system scan. It will detect and remove this infection from your computer. You may then follow the manual removal instructions below to remove the leftover traces of this infection. Hopefully you won't have to do that.
2. Remove fake Flash Player update adware from your computer using the Add/Remove Programs control panel (Windows XP) or Uninstall a program control panel (Windows 7 and Windows 8).
Go to the Start Menu. Select Control Panel → Add/Remove Programs.
If you are using Windows Vista or Windows 7, select Control Panel → Uninstall a Program.
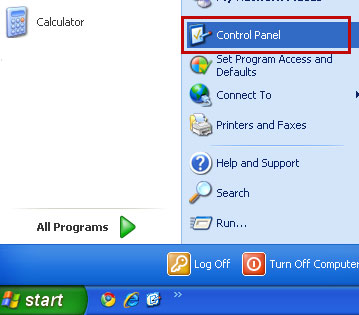
If you are using Windows 8, simply drag your mouse pointer to the right edge of the screen, select Search from the list and search for "control panel".
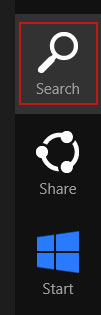
Or you can right-click on a bottom left hot corner (formerly known as the Start button) and select Control panel from there.
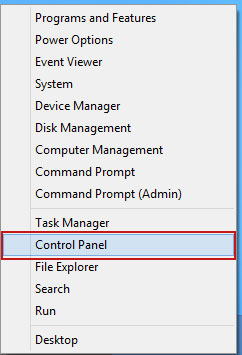
3. When the Add/Remove Programs or the Uninstall a Program screen is displayed, scroll through the list of currently installed programs and remove the following:
- DefaultTab
- DownloadTerms
- LessTabs
- TidyNetwork.com
- WebCake
- and any other recently installed application

Simply select each application and click Remove. If you are using Windows Vista, Windows 7 or Windows 8, click Uninstall up near the top of that window. When you're done, please close the Control Panel screen.
Remove fake Flash Player update pop ups from Google Chrome:
1. Click on Chrome menu button. Go to Tools → Extensions.
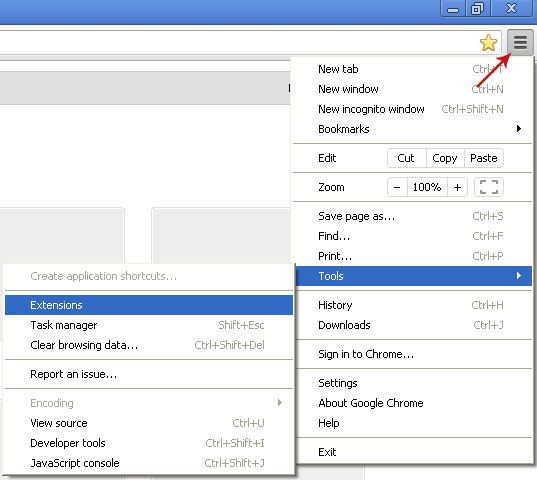
2. Click on the trashcan icon to remove the following extensions:
Remove fake Flash Player update pop ups from Mozilla Firefox:
1. Open Mozilla Firefox. Go to Tools → Add-ons.

2. Select Extensions. Click Remove button to the following extensions. If you can't find the Remove button, then simply click on the Disable button.
Remove fake Flash Player update pop ups from Internet Explorer:
1. Open Internet Explorer. Go to Tools → Manage Add-ons. If you have the latest version, simply click on the Settings button.

2. Select Toolbars and Extensions. Click Remove/Disable button to remove the browser add-ons listed above.



















0 comments:
Post a Comment