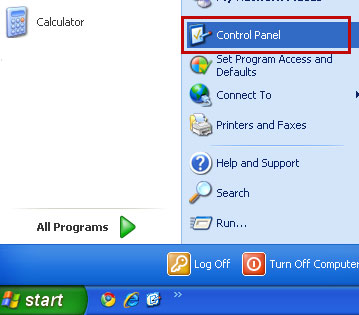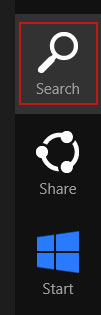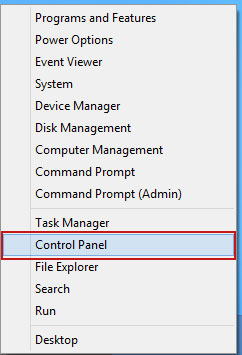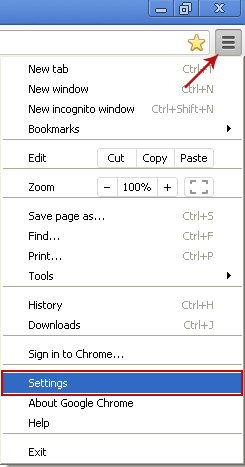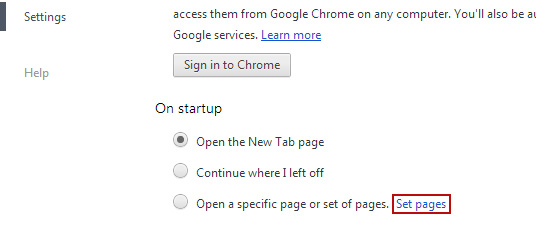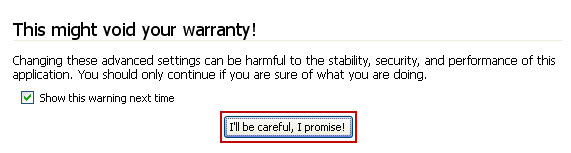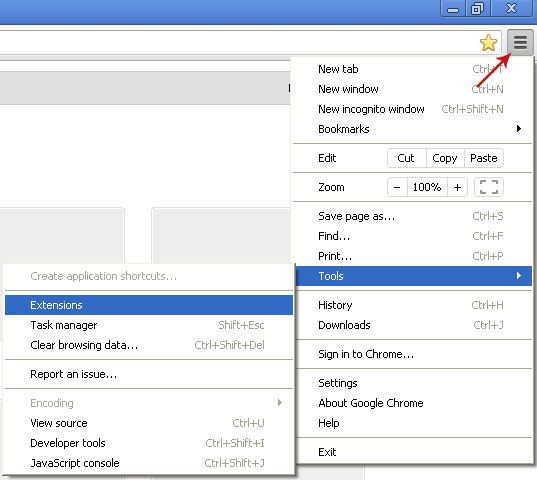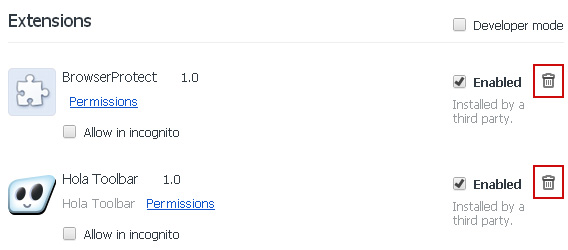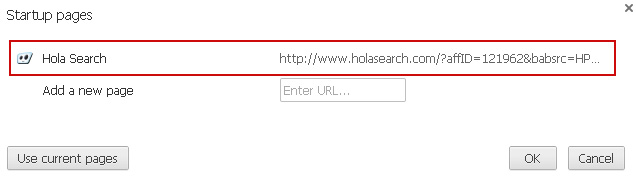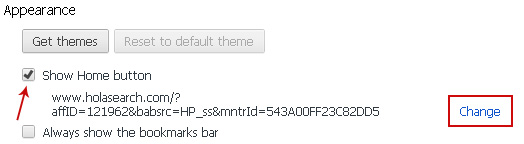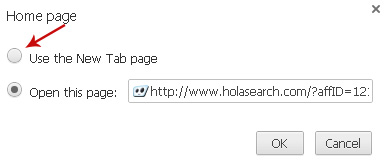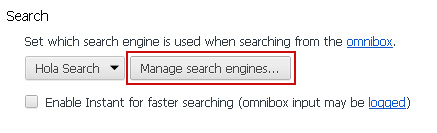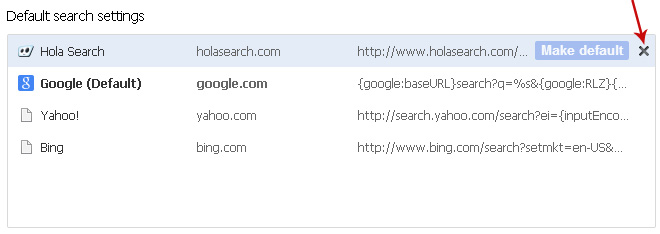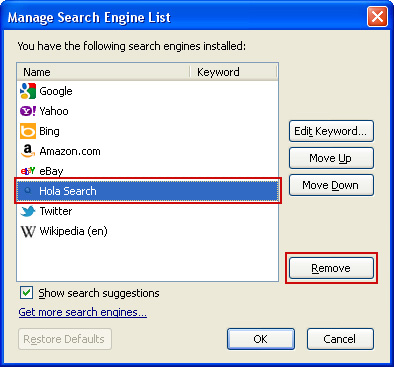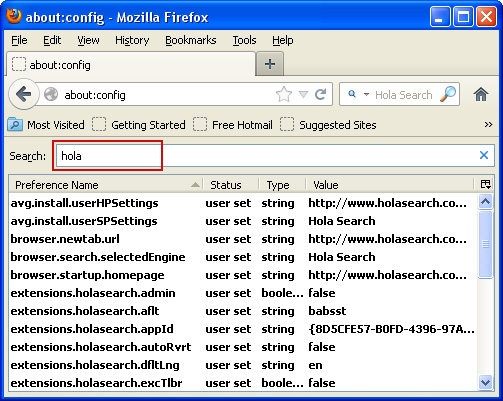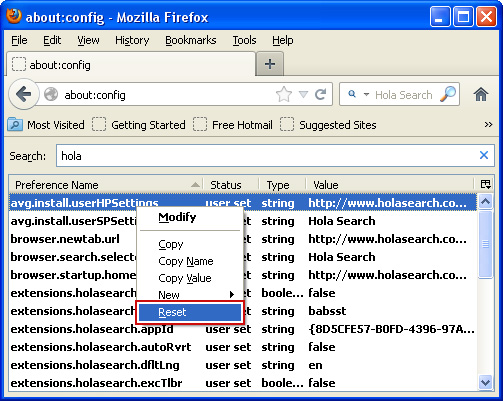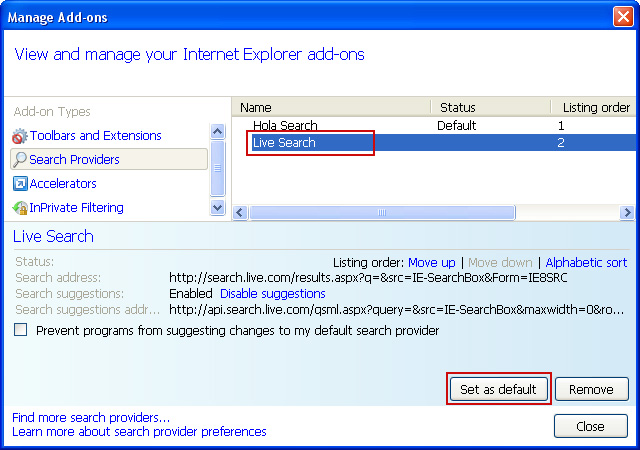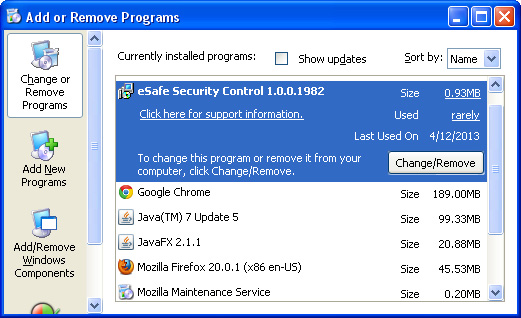Don't Copy From This Blog...
This page contains removal instructions for ad.adserverplus.com. Please use this guide to remove hotstartsearch.com pop-ups and any associated adware from your computer.
If you're getting unwanted, intrusive pop ups that come from "ad.adserverplus.com" then your computer is almost certainly infected with adware or at least potentially unwanted software. As you probably already know adware displays advertisements and may be considered privacy-invasive. Usually, adware tracks your computer's web usage and then displays undesired ad pop ups or redirect you to unwanted websites. Ad.adserverplus is basically a web tracker or in other words a tracking cookie which is used to server advertisements on your computer. Some people say it's a trojan or even a virus but neither assumption is true. It's a tracking cookie. This article aims to explain just that. So firstly, what are cookies? Cookies are small pieces of data that log information when you visit a website. They are stored on your computer’s hard drive by the web server that hosts the website in question. The information that they collection can be only read by the website that owns them and not by anyone else.
But what kind of data are cookies collecting and what do they do with it? The info collected will be data that you have entered, settings you have customized and so on. The main idea behind collecting this information is to make your visit to that particular website a more personalized and user friendly one - thus making you more likely to visit again in the future. However, there are also tracking cookies that collect information about your browsing habits. Such cookies are later used by advertising networks to choose the most relevant (unfortunately not always) ads for you and display them through web trackers, for instance ad.adserverplus.com. Are tracking cookies a threat? Not nessecarily, but they are still considered privacy-invasive.
So what can a cookie do for me? Cookies are pretty useful: perhaps your home page allows you to customize the settings so that when you log on you instantly see the things you are interested in. Maybe you want football results but are not bothered about the weather, or perhaps you want to read the latest breaking showbiz gossip but not the main news headlines: set your preferences accordingly and they will be recorded in a cookie. This means that next time you log on, the website will read the cookie and show you football results or news about your favourite movie stars.
Cookies will also remember other default settings such as those used in your favourite search engines - the language settings and the way you like your home page, colour scheme and search results to be displayed.
Are you an online shopper? If you like to while away boring office hours browsing for the latest fashions or bestselling books, once you’ve decided to make a purchase, you’ll add it to your shopping cart. You may then return to the store and decide to continue shopping. Thanks to the cookie, when you finally decide you’ve spent enough and continue to the check out, your purchases will still be in your cart waiting for you.
Many online shopping websites, as well as blogs, forums and countless other sites will ask you to create a user ID and a password before you can make a purchase, leave comments on posts or access other areas of the site. These days, all of us are up to our eyeballs in passwords and ID’s, and it can be virtually impossible to remember all our different logins. That’s where cookies come in: if you let them, they’ll remember your info and automatically log you in when you hit enter. It can save you a few seconds of annoying repetitive typing too. So, as you can see, cookies are pretty useful but you shouldn't confuse them with tracking cookies.
So, if a tracking cookie has access to my personal data, is it safe? As cookies are designed only to be read by the website that created them they are considered safe with their only function being to provide a more convenient browsing experience. But we all know that most website owners allow third-party tracking cookies on their websites and this doesn’t stop some people being worried about their online privacy. Most of us are aware of the existence of cookies but they are rather ‘out of sight, out of mind’ so what else do you need to know about them?
Depending on which browser (i.e. Chrome, Firefox, Internet Explorer etc.) you use and depending on your computer’s operating system your cookies will be stored in a number of places. A quick search engine enquiry will tell you where to find yours if you’re not sure.
As well as saving your personal preferences, tracking cookies can also store personal information – your name, email address, physical address, telephone number and so forth - if you have entered them into an online form on a site which is using cookies. Although it is important to be aware that the technology used to create cookies means that the people who own the website cannot access or view any documents on your hard disk. They also can’t view cookies from other websites that are stored on your computer. But they can be used to display ads on your computer, and sometimes adware from http://ad.adserverplus.com can be misleading or even disturbing.
But what can you do if you are concerned about ad.adserverplus.com? If you are truly worried about data being collected from the sites you visit and potentially falling into the wrong hands, you should first remove adware and potentially unwanted applications from your computer. To completely remove ad.adserverplus.com from your computer please use the guide below. If you have any questions or comments, please leave a comment below. Good luck and be safe online!
Written by Michael Kaur, http://spywareremovalx.blogspot.com
ad.adserverplus.com removal instructions:
1. First of all, download recommended anti-malware software and run a full system scan. It will detect and remove this infection from your computer. You may then follow the manual removal instructions below to remove the leftover traces of this browser hijacker. Hopefully you won't have to do that.
2. Uninstall recently installed web browser toolbars and other web browser add-ons. You should also remove recently installed software, especially freeware and shareware because there's a good chance that the popups and redirects you are experiencing are caused by either these programs or web browser add-ons that came with them.
3. This company does not offer an opt out. You will have to block adserverplus cookies manually. To see how to do this, an online search will be able to guide you through.
If you're getting unwanted, intrusive pop ups that come from "ad.adserverplus.com" then your computer is almost certainly infected with adware or at least potentially unwanted software. As you probably already know adware displays advertisements and may be considered privacy-invasive. Usually, adware tracks your computer's web usage and then displays undesired ad pop ups or redirect you to unwanted websites. Ad.adserverplus is basically a web tracker or in other words a tracking cookie which is used to server advertisements on your computer. Some people say it's a trojan or even a virus but neither assumption is true. It's a tracking cookie. This article aims to explain just that. So firstly, what are cookies? Cookies are small pieces of data that log information when you visit a website. They are stored on your computer’s hard drive by the web server that hosts the website in question. The information that they collection can be only read by the website that owns them and not by anyone else.
But what kind of data are cookies collecting and what do they do with it? The info collected will be data that you have entered, settings you have customized and so on. The main idea behind collecting this information is to make your visit to that particular website a more personalized and user friendly one - thus making you more likely to visit again in the future. However, there are also tracking cookies that collect information about your browsing habits. Such cookies are later used by advertising networks to choose the most relevant (unfortunately not always) ads for you and display them through web trackers, for instance ad.adserverplus.com. Are tracking cookies a threat? Not nessecarily, but they are still considered privacy-invasive.
So what can a cookie do for me? Cookies are pretty useful: perhaps your home page allows you to customize the settings so that when you log on you instantly see the things you are interested in. Maybe you want football results but are not bothered about the weather, or perhaps you want to read the latest breaking showbiz gossip but not the main news headlines: set your preferences accordingly and they will be recorded in a cookie. This means that next time you log on, the website will read the cookie and show you football results or news about your favourite movie stars.
Cookies will also remember other default settings such as those used in your favourite search engines - the language settings and the way you like your home page, colour scheme and search results to be displayed.
Are you an online shopper? If you like to while away boring office hours browsing for the latest fashions or bestselling books, once you’ve decided to make a purchase, you’ll add it to your shopping cart. You may then return to the store and decide to continue shopping. Thanks to the cookie, when you finally decide you’ve spent enough and continue to the check out, your purchases will still be in your cart waiting for you.
Many online shopping websites, as well as blogs, forums and countless other sites will ask you to create a user ID and a password before you can make a purchase, leave comments on posts or access other areas of the site. These days, all of us are up to our eyeballs in passwords and ID’s, and it can be virtually impossible to remember all our different logins. That’s where cookies come in: if you let them, they’ll remember your info and automatically log you in when you hit enter. It can save you a few seconds of annoying repetitive typing too. So, as you can see, cookies are pretty useful but you shouldn't confuse them with tracking cookies.
So, if a tracking cookie has access to my personal data, is it safe? As cookies are designed only to be read by the website that created them they are considered safe with their only function being to provide a more convenient browsing experience. But we all know that most website owners allow third-party tracking cookies on their websites and this doesn’t stop some people being worried about their online privacy. Most of us are aware of the existence of cookies but they are rather ‘out of sight, out of mind’ so what else do you need to know about them?
Depending on which browser (i.e. Chrome, Firefox, Internet Explorer etc.) you use and depending on your computer’s operating system your cookies will be stored in a number of places. A quick search engine enquiry will tell you where to find yours if you’re not sure.
As well as saving your personal preferences, tracking cookies can also store personal information – your name, email address, physical address, telephone number and so forth - if you have entered them into an online form on a site which is using cookies. Although it is important to be aware that the technology used to create cookies means that the people who own the website cannot access or view any documents on your hard disk. They also can’t view cookies from other websites that are stored on your computer. But they can be used to display ads on your computer, and sometimes adware from http://ad.adserverplus.com can be misleading or even disturbing.
But what can you do if you are concerned about ad.adserverplus.com? If you are truly worried about data being collected from the sites you visit and potentially falling into the wrong hands, you should first remove adware and potentially unwanted applications from your computer. To completely remove ad.adserverplus.com from your computer please use the guide below. If you have any questions or comments, please leave a comment below. Good luck and be safe online!
Written by Michael Kaur, http://spywareremovalx.blogspot.com
ad.adserverplus.com removal instructions:
1. First of all, download recommended anti-malware software and run a full system scan. It will detect and remove this infection from your computer. You may then follow the manual removal instructions below to remove the leftover traces of this browser hijacker. Hopefully you won't have to do that.
2. Uninstall recently installed web browser toolbars and other web browser add-ons. You should also remove recently installed software, especially freeware and shareware because there's a good chance that the popups and redirects you are experiencing are caused by either these programs or web browser add-ons that came with them.
3. This company does not offer an opt out. You will have to block adserverplus cookies manually. To see how to do this, an online search will be able to guide you through.