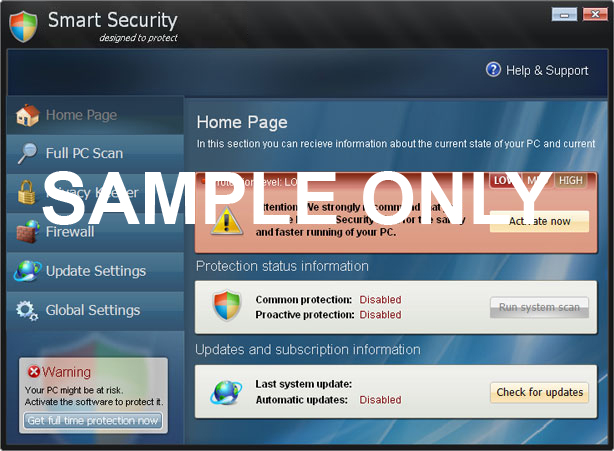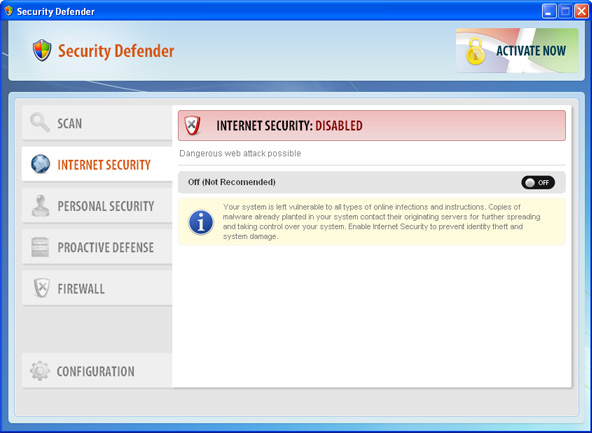Don't Copy From This Blog...

If your web browser suddenly behaves in undesirable way, for example, you see ads on websites that normally do not serve them then your computer may have been infected with either malicious software or potentially unwanted application. For instance, if you get annoying banners that say "Ads not by this...