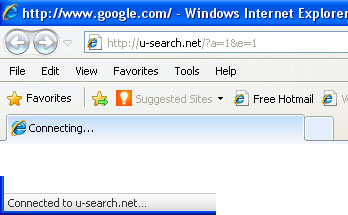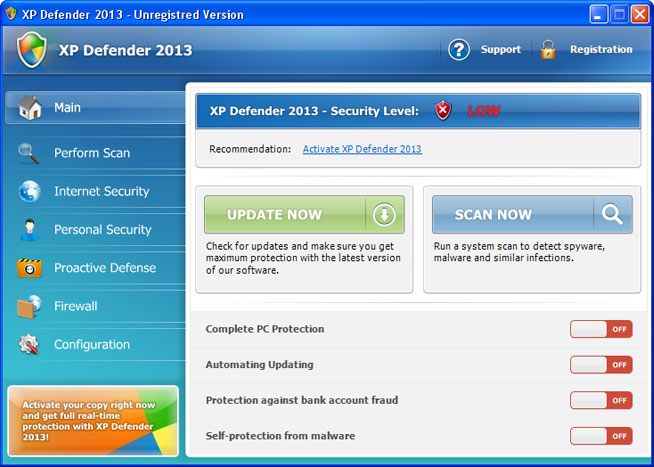Don't Copy From This Blog...

Search.certified-toolbar.com is the URL of a web search engine called Certified Toolbar, even though FAQ says it's Autocomplete Pro. So far, we've got at least several emails from our readers saying that this search engine is malicious. They couldn't find a way to remove this search engine completely...