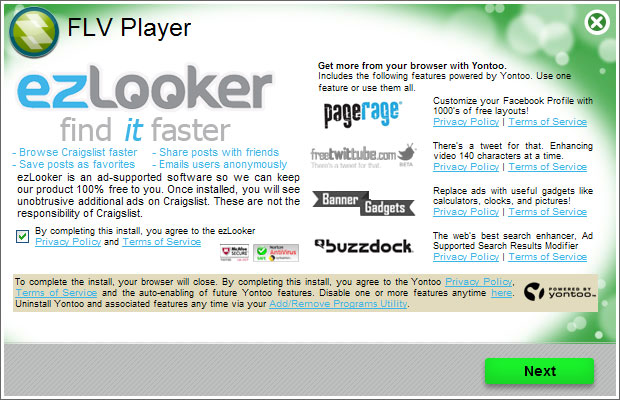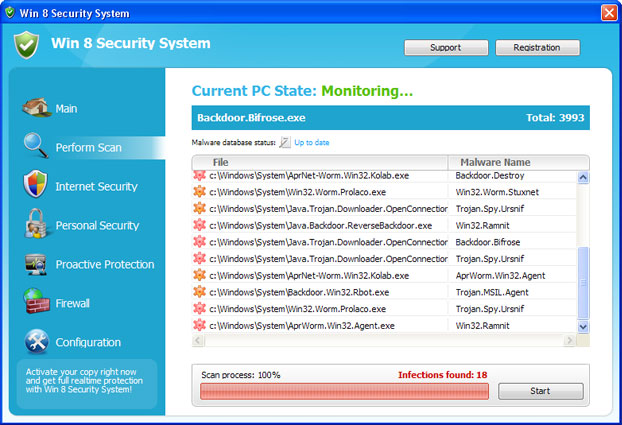Don't Copy From This Blog...

So, you got the click.get-amazing-results.com browser hijacker and you can't remove it. This can be a sigh of malware or potentially unwanted browser helper object. In most cases, I have to assume that it’s some sort of malicious software, specifically a Trojan horse or a rootkit. The last time a got...