Don't Copy From This Blog...
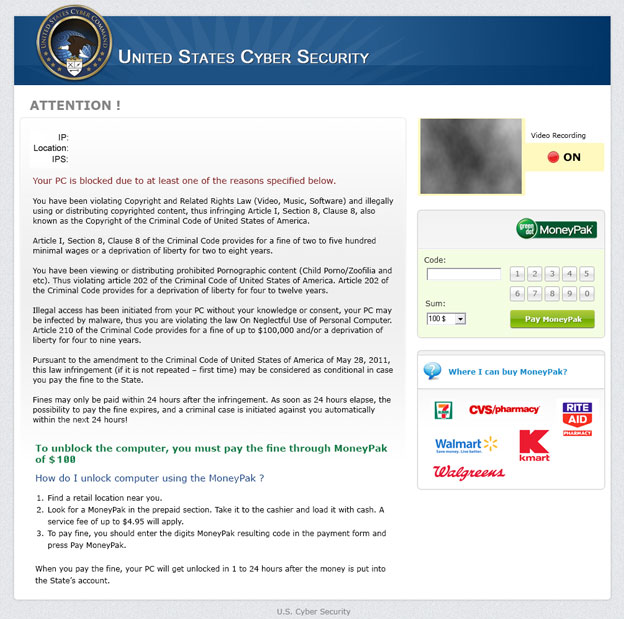
In this post we will discuss a new variant of Reveton ransomware, specifically the United States Cyber Security MoneyPak online extortion scam. Reveton related ransomware scams are hardly new. Crooks behind this ransomware traditionally have been targeting European users for years. Not the entire Europe...
















