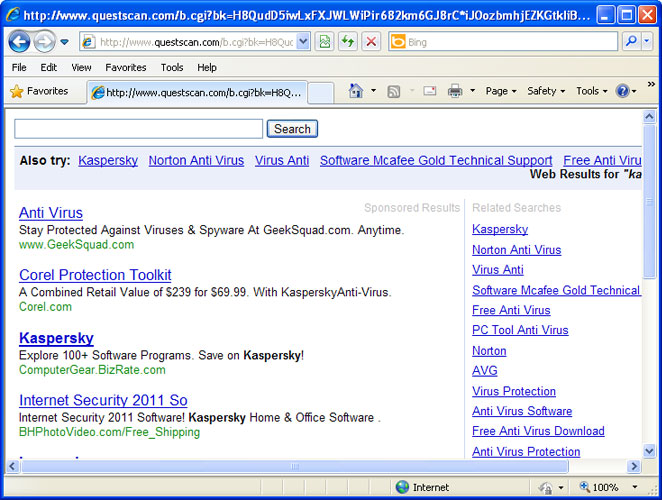Don't Copy From This Blog...

In the last few weeks we've heard numerous cases of people getting User Account Control (UAC) notifications asking them to allow msiexec.exe tu run. When we got the first e-mail, we thought that the user is experiencing system error but after quite a bit of research we found out that it was a Trojan...