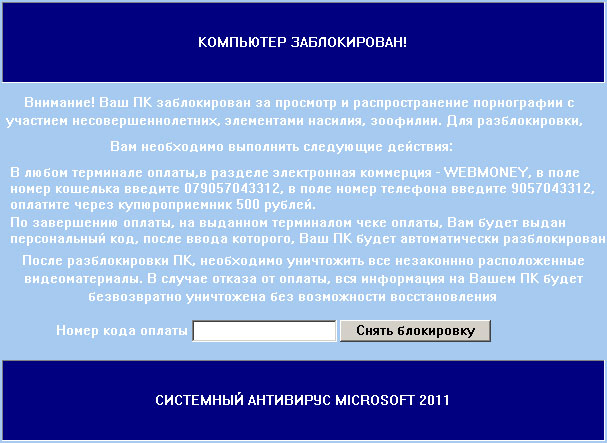Don't Copy From This Blog...

iMesh is probably one of the oldest peer-to-peer file sharing network/software in the world. I'm sure most of you have heard about this software. Before taking a closer look at this P2P software, I think it's worth mentioning that iMesh is not a virus or any other type of malicious software that can...